Configuring the controls in the Default Game Preferences Window establishes the default values of various game settings, each of which may later be able to be changed by the player. It is possible for the player to revert to the default game preferences at any time by clicking the Restore Default Settings button in the game's Preferences Window.
Click the Edit Default Preferences button at the bottom of the Interface Window's Additional Properties tab (shown above) to access the Default Game Preferences Window.
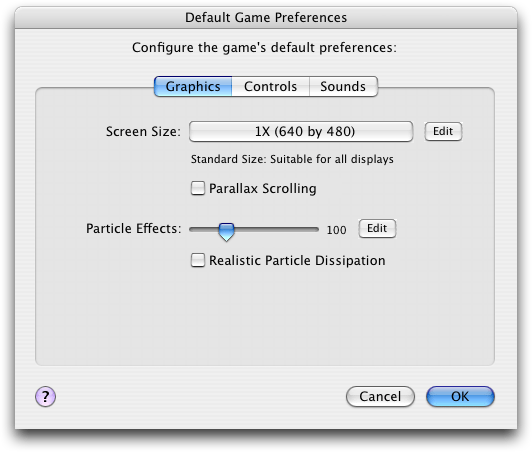
The Default Game Preferences Window provides a set of controls nearly identical to those found in a finished game's Preferences Window. Simply configure these controls as you would the preferences in a finished game to establish the default game preferences. For information on the purpose of each control, see the Setting Game Preferences section. Note that the selected Screen Size setting will be ignored if the Automatically Change Default Screen Setting With Respect to Display Size checkbox is checked in the Interface Window's Additional Properties tab. If this box is checked, the default Screen Size is automatically set to the recommended setting, which is determined by the size of the user's display.
After configuring the default preferences, click the OK Button to return to the main Interface Window.
Customizing Screen Settings
The Preferences Window in a finished game contains a Screen Size pop-up menu that displays a selection of available display options. The contents of this pop-up menu may be customized by clicking the Edit button to the right of the Screen Size pop-up menu in the Default Game Preferences Window (shown below).
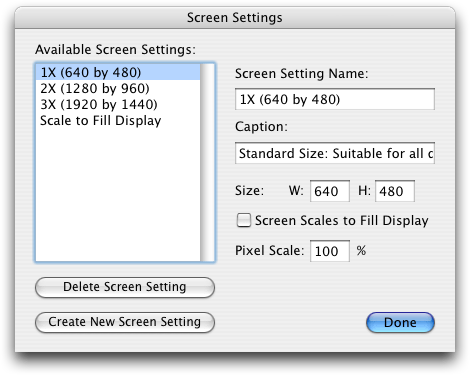
Clicking the Edit button displays the Screen Settings Window, which allows for the modification of the list of available screen settings. Screen settings may be created and deleted using the Create New Screen Setting and Delete Screen Setting buttons. The properties of the selected screen setting appear on the right side of the window.
The Screen Setting Name field contains the name of the screen setting as it appears in the Screen Size pop-up menu in the finished game's Preferences Window.
The Caption field contains a brief description of the screen setting. The caption text is displayed under the Screen Size pop-up menu in the finished game's Preferences window.
The contents of the two Size fields represent the width and height of the screen setting. These values determine how much of a game level is visible on the screen at any given time. The aspect ratio of a screen setting must lie between 4:3 (the equivalent of a standard television screen), and 2:1, in which the width of the screen is twice its height.
Game performance is generally improved by providing a selection of relatively small screen settings. The size of a screen setting affects performance as well as gameplay; a small screen will prevent the player from seeing opponents and obstacles until they are nearby, thereby increasing the challenge. See the Optimizing Game Performance section for more information on limiting the available screen sizes.
The value entered into the Pixel Scale field is multiplied by the corresponding screen size to determine the size of the game display during gameplay. For example, if this value is set to 200% and the screen size is set to 320 by 240 pixels, the game will be scaled up to 640 by 480 pixels on the user's display.
If the Screen Scales to Fill Display Checkbox is checked, the value in the Pixel Scale field is ignored, and the game screen will automatically scale to fill as much of the user's display as possible.
Scaling a game to fill an entire display usually necessitates multiplying the size of a screen setting by a decimal value. In cases where this multiplier is a non-whole number, some pixels are not perfectly square, and a slightly distorted screen image will result. Users may prefer screen settings with even scale values (such as 100%, 200%, 300%, etc.) since such values result in crisper graphics. If the size of the selected screen setting is smaller than the user's display, the edges of the display will remain blank.
Under normal circumstances, the selected default screen size will be automatically overridden by whichever screen size comes closest to filling the user's display. This reduces the possibility that non-square pixels will distort the screen image, while increasing the likelihood that the game screen will not fill the entire display. To disable this behavior and enforce a fixed default screen size, go to the Interface Window's Additional Properties tab and uncheck the Automatically Change Default Screen Setting With Respect to Display Size checkbox.
Customizing the Particle Effects Slider
The player uses the Particle Effects Slider to limit the maximum number of particles in the game and maintain game performance. The range of values available within the Particle Effects Slider may be customized with the Particle Effects Window. Open this window by clicking the Edit button next to the Particle Effects Slider.
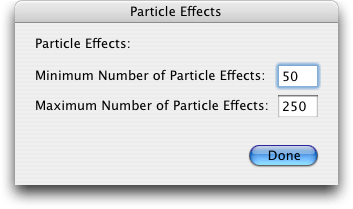
Selecting a wide range of values, for example, 50 to 500, will give the player the ability the choose a maximum number of particles that is appropriate for his computer. However offering a very high maximum value (such as 1000) may not be helpful; the presence of huge numbers of particles decreases game performance. Limiting the range of options prevents the player from accidentally choosing a setting that might ruin his enjoyment of the game.