When animated scenery is selected in the Levels Window, its properties may be edited using the Properties floating window (Command-0), as described below:
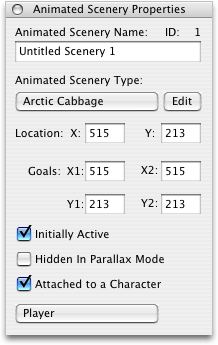
Animated Scenery Name Field
Determines the name of the selected animated scenery
Animated Scenery Type Pop-Up Menu
Determines the selected animated scenery's type. The Edit button may be used to edit the game project's animated scenery types, as described in the Animated Scenery Creation section.
Location X and Y Fields
Determines the initial location of the selected animated scenery
Goal X1 Field
Determines the first of the two locations along the X axis that define the zone through which the selected animated scenery moves
Goal X2 Field
Determines the second of the two locations along the X axis that define the zone through which the selected animated scenery moves
Goal Y1 Field
Determines the first of the two locations along the Y axis that define the zone through which the selected animated scenery moves
Goal Y2 Field
Determines the second of the two locations along the Y axis that define the zone through which the selected animated scenery moves
Initially Active Checkbox
Determines whether the selected animated scenery is active when the level begins. If so, it will be able to move and change its appearance.
Hidden in Parallax Mode Checkbox
Determines whether the selected animated scenery is hidden when parallax scrolling is turned on in the game's preferences. This may be useful if an animated parallax background layer is to take the place of the selected scenery when parallax scrolling is enabled.
Attached to a Character Checkbox
Determines whether the selected animated scenery will remain attached to a character at all times, unable to move independently
Character Attachment Pop-Up Menu
Determines the character to which the selected animated scenery remains attached
More information on animated scenery is available in the Elements of a Game section.