The Levels Window provides quick access to every element of a level. Navigating the Levels Window requires knowledge of several interface elements, including controls for switching between levels, and between the three level editing modes, each of which comes with its own set of tools. The Levels Window also offers a Navigator floating window for scrolling through the level. The use of each of these features is described below.
Switching to a Different Level
To switch from one level to another in a game project, select the desired level from the Level pop-up menu at the top left corner of the Levels Window.
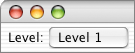
Switching Level Editing Modes
Directly to the right of the Level pop-up menu are controls for switching between the three level editing modes: Normal, Mask, and Tiles.

The Normal Mode is used to create and manipulate level objects. The Mask Mode is used to edit the level's solid material mask. The Tiles Mode is used to edit a level's background tiles. (If the level does not use background tiles, this mode is disabled.) The Normal, Mask, and Tiles modes may be activated through the Levels Menu as well as through the controls shown above.
For information on using Normal Mode to create and manipulate level objects, see the Adding Level Objects and Level Object Manipulation sections.
For information on using Mask Mode to edit solid material masks, see the Solid Material Mask Editing section.
For information on using Tiles Mode to edit tiled level backgrounds, see the Tiled Background Design section.
Scrolling through a Level
The scroll bars on the bottom and right edges of the Levels Window are not the only way to move through a level. The hand tool, which can be accessed using the tool bar or by pressing the H key, provides an alternative navigational solution. With the Hand Tool selected, drag the mouse over the level to scroll to the desired location.
Another scrolling method is offered by the Navigator Window, which is a small floating window containing a map of the level. A red rectangle surrounds the portion of the level that is currently visible in the Levels Window. This rectangle may be dragged to scroll through the level. Clicking outside of the rectangle scrolls directly to the location clicked on.
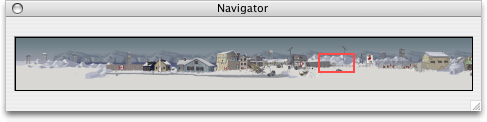
The Navigator Window may be resized by dragging its lower right corner. To show or hide the Navigator Window, choose Navigator from the Window menu, or press command-=.