The Power Game Factory Preferences Window contains controls for setting several program options, It is divided into three sections, labeled General, Appearance, and Advanced. To view the Preferences Window, select Preferences from the Power Game Factory menu, or press Command-, (Command-comma.) The controls in the Preferences Window are described below.
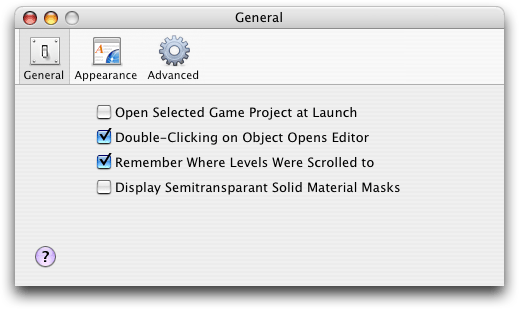
General Section
Open Current Game Project at Launch Checkbox
If this box is checked, the current game project file will be loaded as soon as Power Game Factory launches.
Double-Clicking on Object Opens Editor Checkbox
If this box is checked, double-clicking on an object will open its associated editing window, allowing the object to be modified.
Remember Where Levels Were Scrolled To Checkbox
If this box is checked, a newly opened level will scroll to the same location that it was in the last time it was saved and closed.
Display Semitransparant Solid Material Masks Checkbox
If this box is checked, the blue and green blocks representing Solid Material and Ledge material will be displayed using a semitransparant overlay.
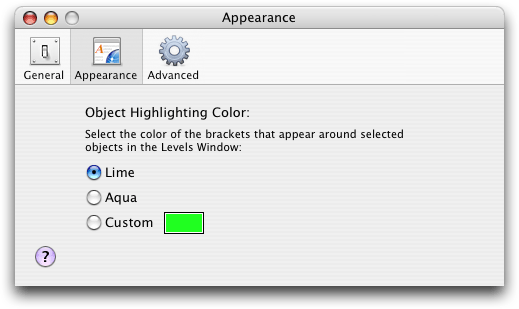
Appearance Section
Object Highlighting Controls
The Object Highlighting controls are used to set the color that appears in the brackets around selected objects in the Levels Window. If the Custom Radio Button is selected, the object highlighting color will be set to the color selected in the color swatch to the right.
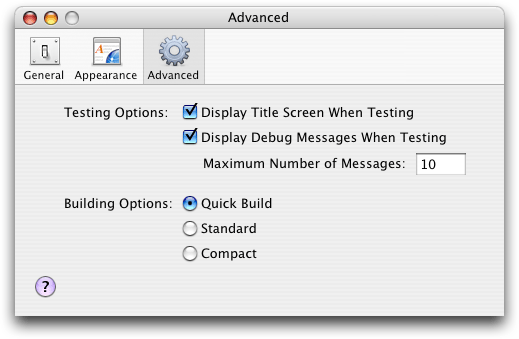
Advanced Section
Display Title Screen When Testing Checkbox
If this box is checked, the title screen will appear when the game is being tested. Unchecking this box streamlines the testing process by skipping over the title screen and jumping directly into gameplay.
Display Debug Messages When Testing Checkbox
If this box is checked, messages containing details about the game's Routine actions will appear on the screen when a game is being tested. These messages may help in determining the causes of any problems that become evident during testing.
Maximum Number of Messages Field
This field determines the maximum number of debug messages that may be present on the screen at any given time during testing.
Building Options
The three Building Options determine the behavior of the game compiler. The Quick Build option reduces compile times, but finished games require more disk space. The Standard option increases compile times, but finished games load more quickly and require less disk space. The Compact option increases compile times and finished games load more slowly, but disk space requirements are significantly reduced because game graphics are compressed using the highly efficient PNG file format. It is suggested that the Quick Build option be used for preliminary builds, and that the Standard option be used for final builds, since it produces games with the best overall performance.