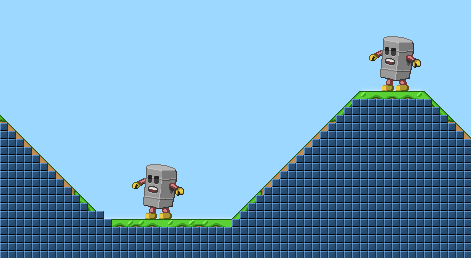After a level's background has been completed, its Solid Material Mask must be created so that characters and other objects have a landscape to interact with. Designing the Solid Material Mask is accomplished through the Level Window's Mask Mode. To switch to Mask Mode, click the Mask button to the right of the Levels pop-up menu, as shown below, or select Mask Mode in the Level menu (Command-U.) More information on solid material masks is available in the Levels part of the Elements of a Game section.
As shown in the screen shots below, when the Levels Window is switched from Normal Mode to Mask Mode, level objects disappear and blue tiles appear, indicating the areas of the level that consist of solid material.
Normal Mode:
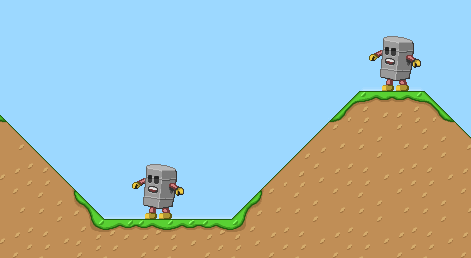
Mask Mode:
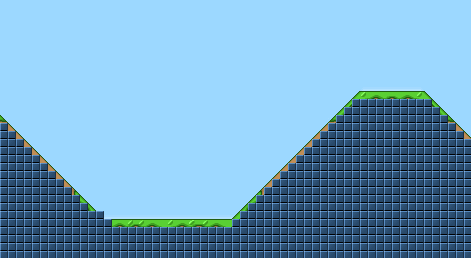
Mask Mode Tools and Materials
When the Mask Mode is enabled, a set of five tools and three material types will appear at the top of the Levels Window, as shown below. These tools and materials are used to paint a mask onto the level, identifying which areas consist of solid material, empty space and ledge material. Each material application tool may be used with any of the three material types.
Mask Mode Tools
Pencil Tool
The Pencil Tool is used to draw the selected material onto the level. Press the B key to switch to the Pencil Tool.
Hand Tool
The Hand Tool is used to scroll the level. Press the H key to switch to the Pencil Tool.
Rectangle Tool
The Rectangle Tool is used to apply large rectangular areas of the selected material onto the level. Press the R key to switch to the Rectangle tool.
Line Tool
The Line Tool is used to draw lines of the selected material onto the level. Press the L key to switch to the Line tool.
Paint Bucket Tool
The Paint Bucket Tool is used to fill large areas of space with the selected material. Press the G key to switch to the Paint Bucket tool.
Mask Mode Materials
Solid Material
Applying solid material to a level creates impassable areas. This is useful for making floors, walls, and ceilings. Blocks of Solid Material are represented as blue tiles in the Levels Window. Press the S Key to switch to Solid Material.
Empty Space
Empty Space is the opposite of Solid Material. Applying Empty Space to a level carves out an area in which characters and objects may move freely. Objects pass through empty space, often falling until they land on solid material. If an area of empty space extends down to the bottom of a level, a bottomless pit is created through which characters may fall to their deaths. Press the D key to switch to Empty Space.
Ledge Material
Applying Ledge Material onto the level creates a surface that characters can jump up onto from below, but cannot fall through from above. Blocks of Ledge Material are represented as green tiles in the Levels Window. Ledge material should always be applied to a level in strips that are only one row in height, as shown in the screen shot below. Press the F key to paint with Ledge Material.
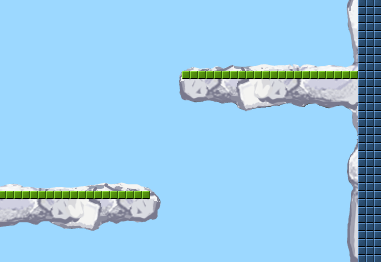
Any Mask Mode tool operations may be reversed by selecting Undo from the Edit Menu (Command-Z.)
Solid Material Masks and Objects
The movement of most types of objects, including the player, items, and most characters, is limited by the shape of a level's solid material mask. Since these types of objects are not permitted to enter solid areas, care should be taken not to place them within solid material when designing a level. To see whether an object is embedded in solid material, make sure that Normal Mode is enabled (Command-Y), and select Show Solid Material Mask from the Level Menu (Command-G.) The mask will appear in the level, as shown below. The mask may be hidden by unchecking Show Solid Material Mask in the Level Menu.