Most game controls can be configured in the Preferences Window, as described in the Setting Game Preferences section. However there are other, non-configurable controls, which are used for the following game functions:
Player Controls
Climbing a Ladder
Press the Aim Up and Aim Down keys to climb up or down a ladder. The Aim Left and Aim Right keys may be used to move left and right on the ladder if it is sufficiently wide. To grab hold of a ladder while in mid-air, press the Aim Up key. To jump off a ladder, press the jump key; to simply let go of a ladder and drop off, press the Jump key while aiming down.
Leaving a Vehicle
To leave a vehicle, press the jump key while aiming up. Some vehicles may be evacuated by simply jumping; if a vehicle itself is unable to jump, it is not necessary to aim up while jumping.
Game Controls
Skipping a Cut Screen
To fast forward through a cut screen, simply click the mouse. The next level will begin immediately.
Stopping a Game
To stop a game that is in progress and return to the title screen, press Command-Q or Escape. If you have progressed to a level beyond the one in which you started, you will be prompted to save your progress before quitting.
Saving Game Screen Shots
To save a screen shot of a game that is in progress, press the 1 key. The Save dialog will appear, prompting you to select the name and location of the saved picture. Screen shots are viewable in many applications, including Preview.
Saving Gameplay Footage
To save a QuickTime movie of a game that is in progress, press the 2 key. You will be asked if you want to begin recording gameplay footage. If you click OK, the game will begin recording each frame. The processor-intensive nature of the recording process may cause the game to slow down significantly. To minimize slowdown, open the game's Preferences Window and select the smallest available screen size before you begin. Press 2 or Escape at any time to stop the recording process. After the recording is complete, you will be asked whether you want to save the gameplay footage. If you choose to save the footage, the Save dialog will appear, prompting you to select the movie's name and location. Next the Compression Settings dialog appears, as shown below.
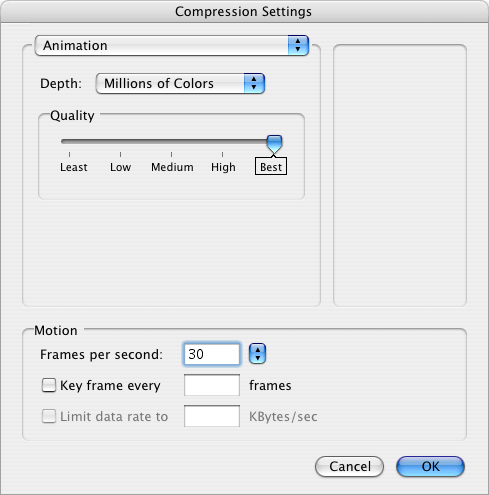
The Compression Settings dialog is used to select the codec (Compressor/Decompressor) that will be applied to the QuickTime movie. To achieve the best possible image quality, select the Animation codec and set the Color Depth to Millions and the Quality to Best. Movies compressed with the Animation codec often require large amounts of disk space. For a smaller movie, select a lossy codec. One of the best available lossy codecs is H.264/AVC (Advanced Video Coding), also known as MPEG-4 Part 10. Some systems may not support this option; if the H.264 option is unavailable or problematic, a good second choice is standard MPEG-4 Video.
After selecting compression settings and clicking the OK button, a progress bar will track the compression process. When the compression is complete, the game will resume.